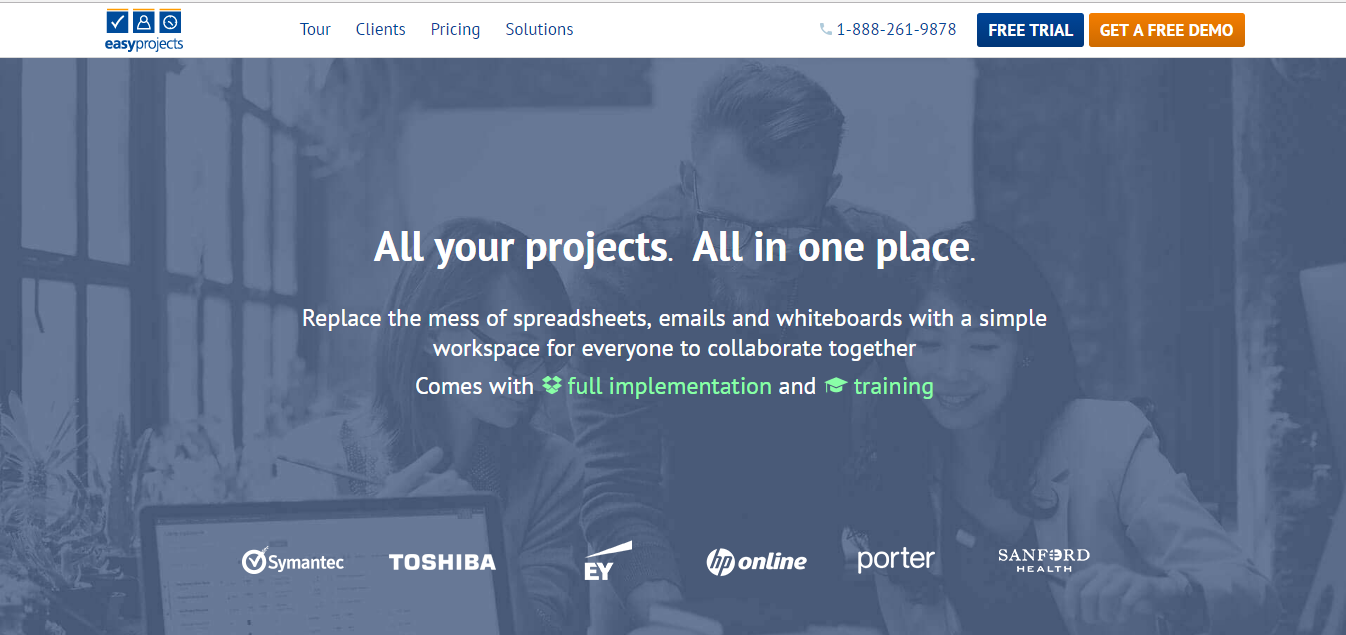Once you have logged in you will see your default screen with the main menu. Hover over any of the main menus to explore each section, a range of options, and any recently accessed items. Click on the menu item to visit the Project’s, Schedule, Mailbox, Vacation Tracking, or User Settings sections. Within the project area, you will have options like Fixed Projects, Archived, and Hourly Projects.
Schedule Dashboard
It contains projects status like creating notes, as well as releasing date and change managers.
Search
Also in the main menu is the quick search box. To find something within Casecamp tool just type in this box to see an instant list of matching items. Click on one of the search results to take you directly to that item.
Profile Widget
It contains your personal info which you can do the update and your recent activities are also listed here.
Files
- Uploading and Managing Files
Files are always attached to either a comment/tasks, ensuring that only those People with permissions will see the respective Files. To upload a new file, you can click “add an attachment” button below the text area (your comment) Ensure the file has completed uploading before switching to another page or closing your browser.
- To View all Files of individual projects
The Files tab within a Project shows all of the Files that have been uploaded to Tasks or to the Project. You can even filter the files by week, month and year.
Calendar
The Project Calendar provides a personalized view of the Projects and Tasks that you have access to. You can view the calendar in Month, Week, or Day formats and click back and forward between periods as desired. You can move any event by dragging it to the preferred date range.
You can view detailed dates of all the tasks, to-do`s, actions that have occurred and yet to happen of the entire project duration. By clicking each task it will redirect to the history to show you the detailed view of entire conversation, actions & uploads.
Inbox
This is more like a mailbox, where you can view all the message logs. The messages that you received, sent etc…
Add projects
Mind as you start to migrate more of your projects into your new system.
- Add the project name, code, details and the tasks required to complete it
- Add the estimated hours required for each task
- Add budget and timeline
- Add workers to tasks, and Project managers to Projects
- Tell your team it`s ok to Pin the Person most important at the current time
- Have your team complete the work and add their hours and estimates for % complete
As you progress, your project managers can review the hours Estimated and Logged (Actual) along with the % complete, and tweak and manage timelines accordingly.